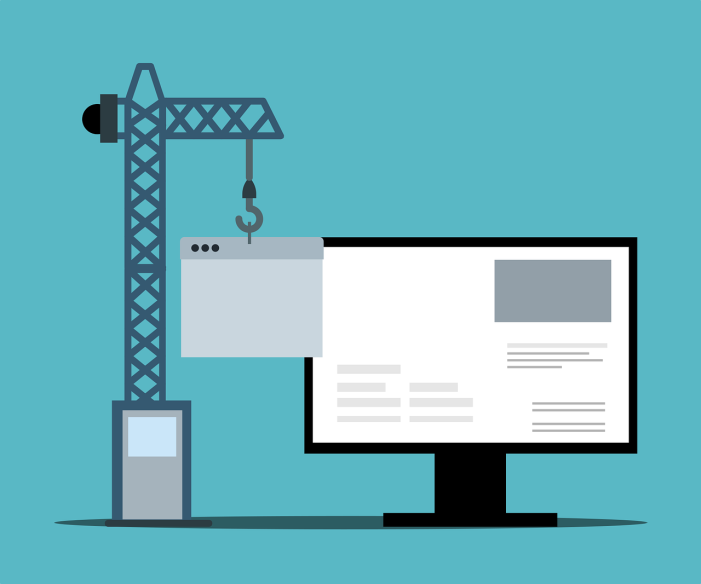WordPress es una plataforma altamente personalizable, y editar su código te permite ajustar diseños, mejorar funcionalidades y optimizar el rendimiento. En este artículo, te explicaremos cómo modificar código en WordPress de manera segura y efectiva, incluyendo PHP, CSS y JavaScript.
✨ Antes de Empezar: Precauciones de Seguridad
Modificar el código de WordPress puede mejorar tu sitio, pero también puede romper funcionalidades si no se hace correctamente. Sigue estas precauciones:
- Haz una copia de seguridad antes de realizar cualquier cambio.
- Usa un tema hijo para evitar perder modificaciones en futuras actualizaciones.
- Trabaja en un entorno de pruebas antes de aplicar cambios en tu sitio en vivo.
- Utiliza un editor de código confiable, como Visual Studio Code o Sublime Text.
Editando PHP en WordPress
El PHP es el lenguaje central de WordPress, responsable de la lógica del sitio. Para modificarlo:
1. Editar el archivo functions.php
Este archivo permite agregar funcionalidades personalizadas sin modificar el núcleo de WordPress.
Ejemplo: Agregar un fragmento de código para deshabilitar el editor de Gutenberg:
function disable_gutenberg() {
add_filter('use_block_editor_for_post', '__return_false');
}
add_action('init', 'disable_gutenberg');Ubicación: Apariencia > Editor de Temas > functions.php
2. Modificar archivos de plantilla (header.php, footer.php, single.php, etc.)
Estos archivos controlan diferentes partes del diseño del sitio. Puedes personalizar la cabecera, pie de página y diseño de publicaciones.
Ejemplo: Agregar un mensaje personalizado en el pie de página:
echo '<p>Derechos Reservados © ' . date('Y') . ' Mi Sitio Web</p>';Personalizando CSS en WordPress
El CSS define el estilo visual de tu sitio. Puedes modificarlo de varias formas:
1. Desde el Personalizador de WordPress
Ubicación: Apariencia > Personalizar > CSS Adicional
Ejemplo: Cambiar el color del título del sitio:
.site-title {
color: #ff6600;
}2. Editar el archivo style.css del tema
Ubicación: Apariencia > Editor de Temas > style.css
Ejemplo: Cambiar el fondo de la página:
body {
background-color: #f4f4f4;
}3. Usar un Plugin de CSS Personalizado
Plugins como «Simple Custom CSS» permiten agregar código CSS sin tocar archivos del tema.
Agregando y Editando JavaScript en WordPress
JavaScript permite agregar interactividad y mejorar la experiencia del usuario. Hay varias formas de incluirlo:
1. Usar el archivo functions.php para agregar JavaScript personalizado
Ejemplo: Agregar un script de alerta en todas las páginas:
function agregar_script_personalizado() {
echo '<script>alert("Bienvenido a mi sitio web");</script>';
}
add_action('wp_footer', 'agregar_script_personalizado');2. Cargar un archivo JavaScript externo
Ubicación: wp-content/themes/tu-tema/js/script.js
Ejemplo: Registrar y enlazar un script:
function cargar_mi_script() {
wp_enqueue_script('mi-script', get_template_directory_uri() . '/js/script.js', array('jquery'), null, true);
}
add_action('wp_enqueue_scripts', 'cargar_mi_script');3. Usar Plugins de JavaScript Personalizado
Si no quieres editar archivos del tema, plugins como «Insert Headers and Footers» permiten agregar scripts sin tocar el código.
Consejos de SEO y Rendimiento al Editar Código
- Minimiza archivos CSS y JavaScript para mejorar la velocidad de carga.
- Evita el uso excesivo de scripts externos que puedan ralentizar el sitio.
- Optimiza las consultas PHP para mejorar el tiempo de respuesta del servidor.
- Usa herramientas como Google PageSpeed Insights para analizar el impacto de los cambios.
Conclusión
Editar código en WordPress te permite personalizar tu sitio y mejorar su funcionalidad. Siguiendo buenas prácticas de seguridad y SEO, puedes realizar modificaciones sin comprometer el rendimiento. Ya sea que ajustes PHP, CSS o JavaScript, siempre prueba los cambios en un entorno seguro antes de aplicarlos en tu sitio en vivo.